Chắc hẳn đã nhiều lần bạn chụp được những bức ảnh đẹp, nhưng lại vô tình lọt vào trong khung ảnh các chi tiết thừa không đáng có khiến cho tổng thể bức ảnh mất đi sự hoàn hảo. Xóa đi các chi tiết thừa xuất hiện trên ảnh sẽ là một giải pháp hữu ích trong trường hợp này. Sau đây, chúng tôi sẽ giới thiệu 7 app xóa chi tiết thừa trên ảnh hiệu quả nhất hiện nay để bạn xử lý vấn đề này.
Tổng hợp 7 app xóa chi tiết thừa trên ảnh chỉ trong 1 nốt nhạc
Thông thường, để xóa đối tượng không mong muốn trong ảnh xuất hiện trên bức ảnh, bạn có thể nhờ tới phần mềm đồ họa chuyên nghiệp Photoshop. Tuy nhiên, việc sử dụng công cụ Photoshop thành thạo là điều không hề dễ dàng gì và không phải ai cũng có thời gian để tìm tòi và khai thác hết sức mạnh của công cụ này.
Để loại bỏ những chi tiết thừa không mong muốn trên hình ảnh của mình một cách nhanh chóng và đơn giản nhất, bạn có thể nhờ đến sự trợ giúp của các ứng dụng sau.
Xóa vật thể thừa bằng app Snapedit
Snapedit là ứng dụng chỉnh sửa ảnh dành riêng cho nền tảng di động, bao gồm cả hệ điều hành Android lẫn iOS, cung cấp những chức năng ưu việt cho phép người dùng dễ dàng chỉnh sửa hình ảnh như xoay ảnh, cắt, thay đổi mức độ sáng tối, tăng cường độ sắc nét của hình ảnh, xóa mờ phông… ứng dụng còn cung cấp các bộ lọc để tạo nên những hiệu ứng đẹp long lanh trên hình ảnh.

Đặc biệt trong đó App Snapedit còn trang bị tính năng cho phép người dùng có thể dễ dàng bôi và xóa đi các chi tiết thừa không mong muốn trên bức ảnh một cách dễ dàng.
Các bước xóa vật thể thừa trên Snapedit:
Bước 1: Tải lên hình ảnh mà bạn cần xóa vật thể thừa
Bạn tải lên hoặc kéo và thả hình ảnh vào trong khung “Tải ảnh lên” để bắt đầu việc chỉnh sửa bằng app Snapedit..
Bước 2: Chọn tính năng
Chọn đối tượng được công nghệ AI tự động phát hiện để xóa bỏ đối tượng hoặc chọn Tẩy để làm mờ, làm đẹp, xóa vết thâm mụn và khôi phục ảnh cũ.
Bước 3: Điều chỉnh ảnh và xem trước
Chỉnh sửa hình ảnh bằng SnapEdit AI chỉ cần vài cú nhấp đơn giản. Bạn có thể phóng to, thu nhỏ để xem phần xóa vật thể của mình đã ưng ý hay chưa hoặc chọn Hoàn Tác để trở về thao tác trước đó của mình.
Bước 4: Chia sẻ hình ảnh và tải xuống
Sau khi xóa bỏ các vật thể không mong muốn ra khỏi hình ảnh, bạn có thể tải xuống bức ảnh hoàn chỉnh mà mình đã chỉnh sửa hoặc chia sẻ trực tiếp hình ảnh đó lên mạng xã hội của bạn.
Chỉ bằng vài thao tác đơn giản, bạn đã có thể xóa những vật thể không mong muốn khỏi bức ảnh của mình rồi! Tải ngay Snapedit app trên CH Play hoặc App Store để có những bức ảnh thật ưng ý nhé!
Cách xóa vật thể và chi tiết thừa trong ảnh bằng app Picsart
Picsart được mệnh danh là trình sửa ảnh “quốc dân” mà bất kỳ tín đồ đam mê sống ảo nào cũng đều cài đặt trong máy. Có thể bạn chưa biết, ứng dụng này hiện đã tích hợp thêm chức năng xóa vật thể thừa ra khỏi ảnh giúp bạn tăng độ hoàn hảo cho bức hình của mình.

Các thao tác xóa chi tiết thừa ra khỏi hình ảnh bằng Picsart cực đơn giản như sau:
Bước 1: Mở ứng dụng PicsArt, sau đó nhấn vào biểu tượng dấu cộng màu tím -> Chọn ảnh cần xóa người, vật thể hoặc chi tiết thừa.

Bước 2: Chọn phần Công cụ -> Ấn chọn Nhân Bản.
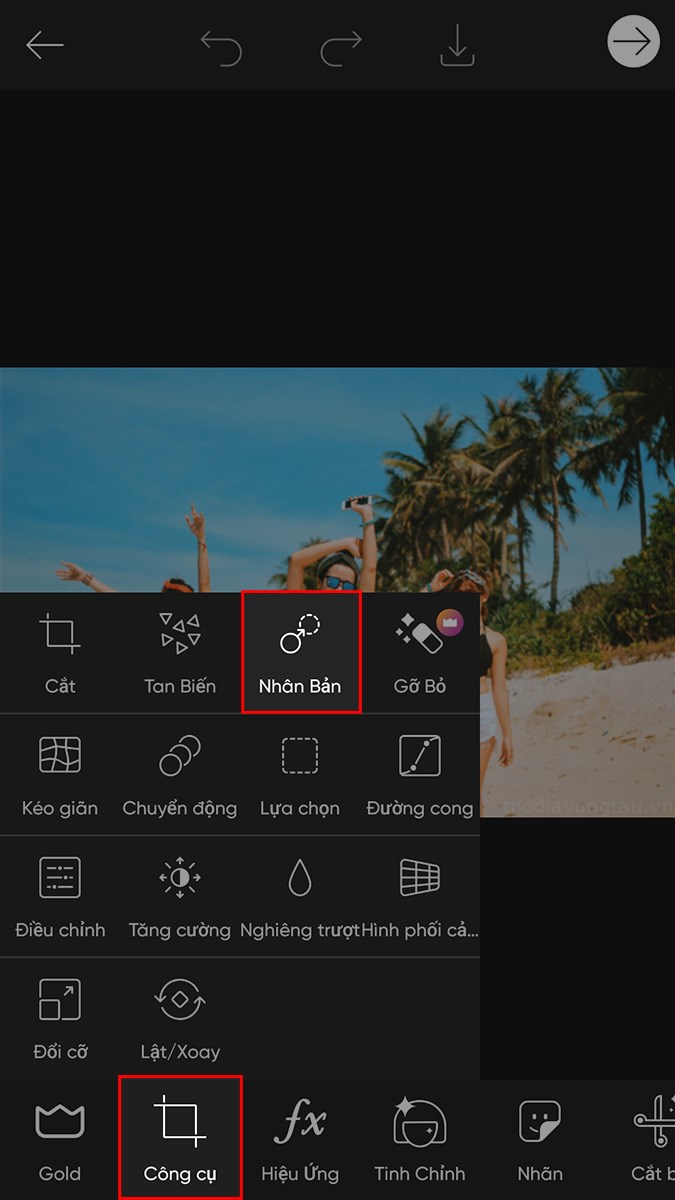
Bước 3: Sử dụng công cụ xóa chi tiết thừa của Picsart.
Để tiến hành xóa vật thể, bạn ấn vào biểu tượng hình tròn, chọn vùng cần nhân bản để chèn lên đối tượng mà mình cần xóa.
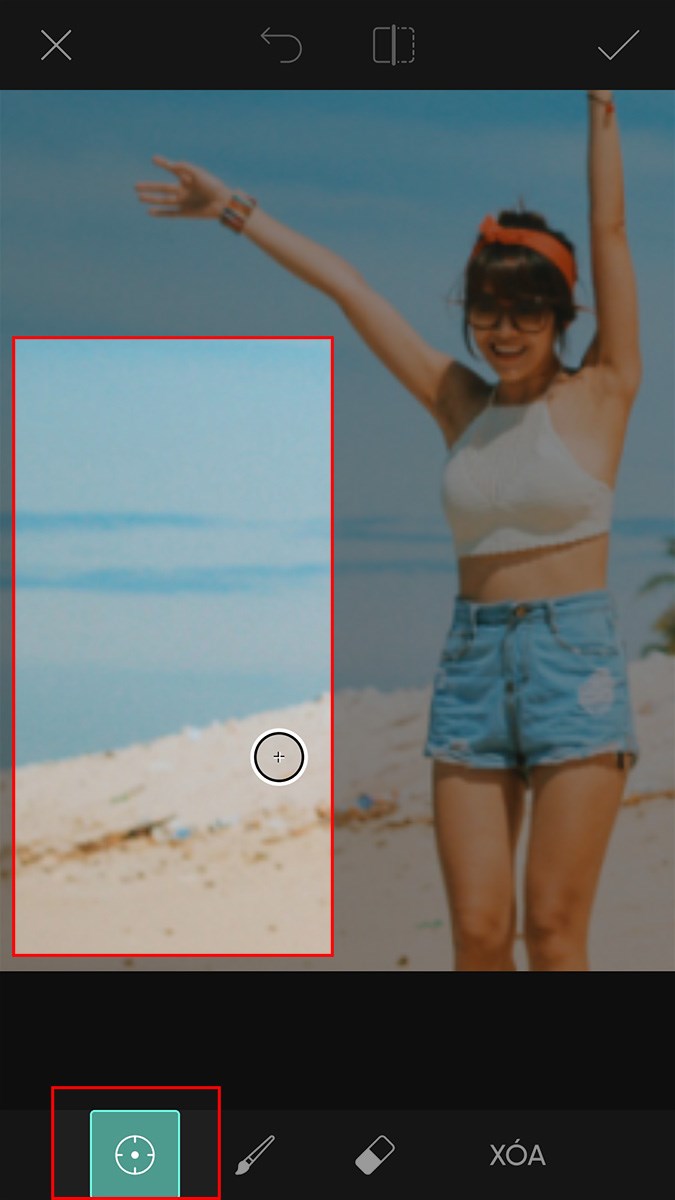
Sau khi chọn xong vùng mà bạn cần nhân bản, bạn tiến hành xóa bằng cách quét chọn đối tượng trên hình mà bạn muốn xóa.
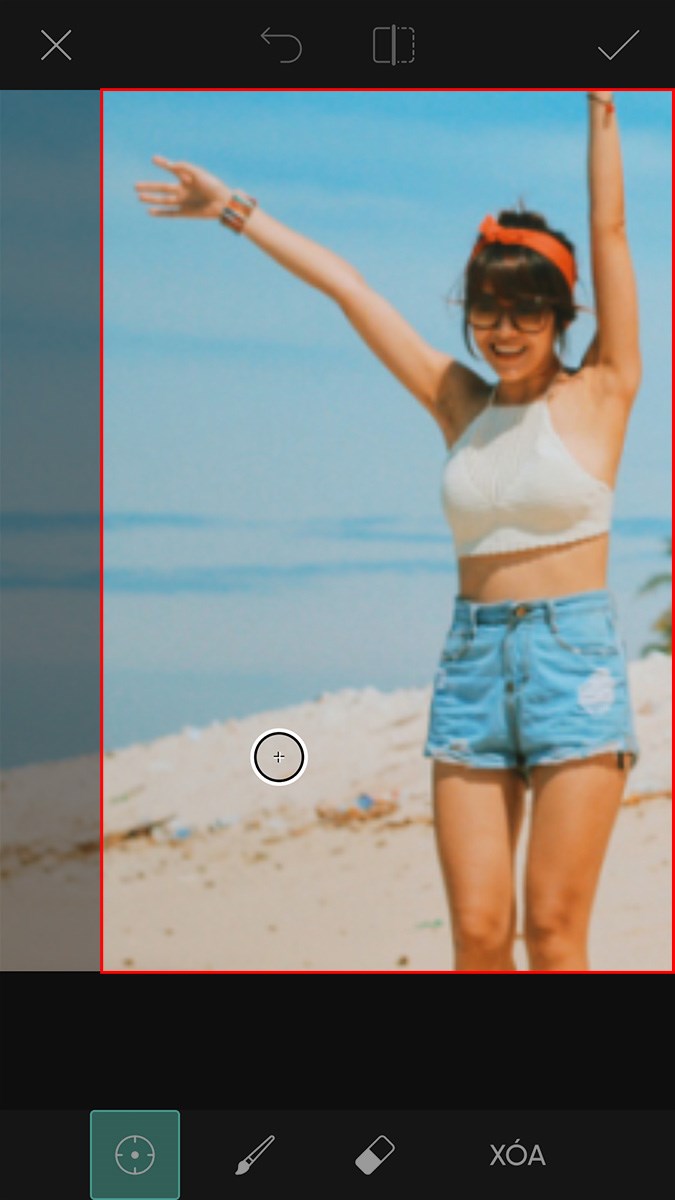
Trong quá trình chỉnh sửa, người dùng có thể sử dụng công cụ quay lại để hoàn tác thao tác vừa thực hiện bằng cách chọn vào biểu tượng mũi tên.
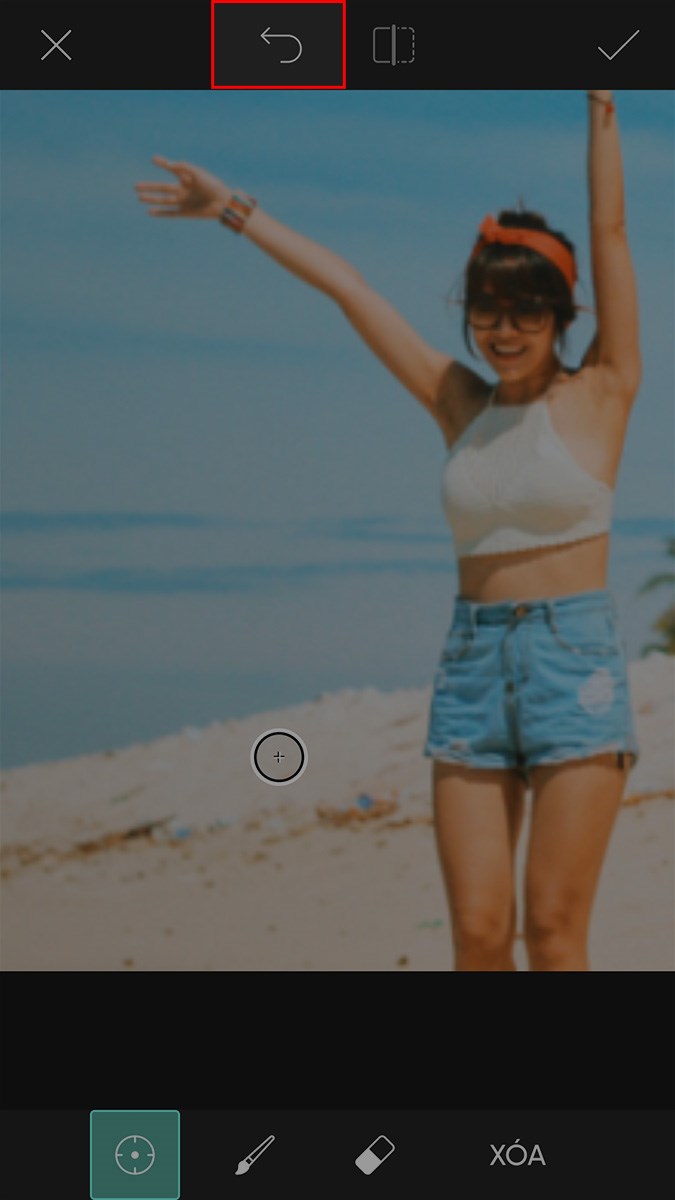
Nhấn vào biểu tượng hình vuông ở góc màn hình để xem lại ảnh trước và sau khi xóa chi tiết thừa trong ảnh.
Bước 4: Sau khi đã xóa vật thể thừa xong, nhấn vào biểu tượng dấu tích ở phía trên bên phải.
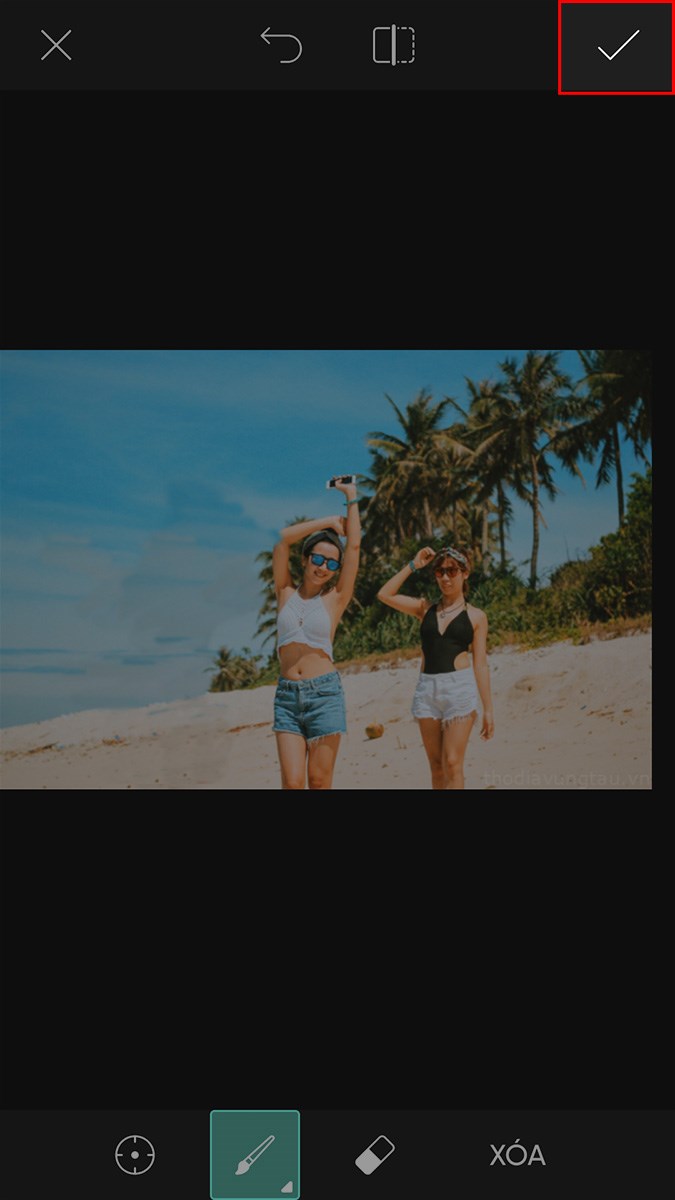
Bước 5: Nhấn biểu tượng mũi tên ở phía góc trên bên phải.

Bước 6: Nhấn chọn Thư viện để lưu ảnh về bộ sưu tập. Ngoài ra, bạn cũng có thể chia sẻ trực tiếp ảnh lên Pinterest, đăng lên hồ sơ PicsArt, gửi qua Facebook, Messenger,… với các biểu tượng ứng dụng tương ứng.
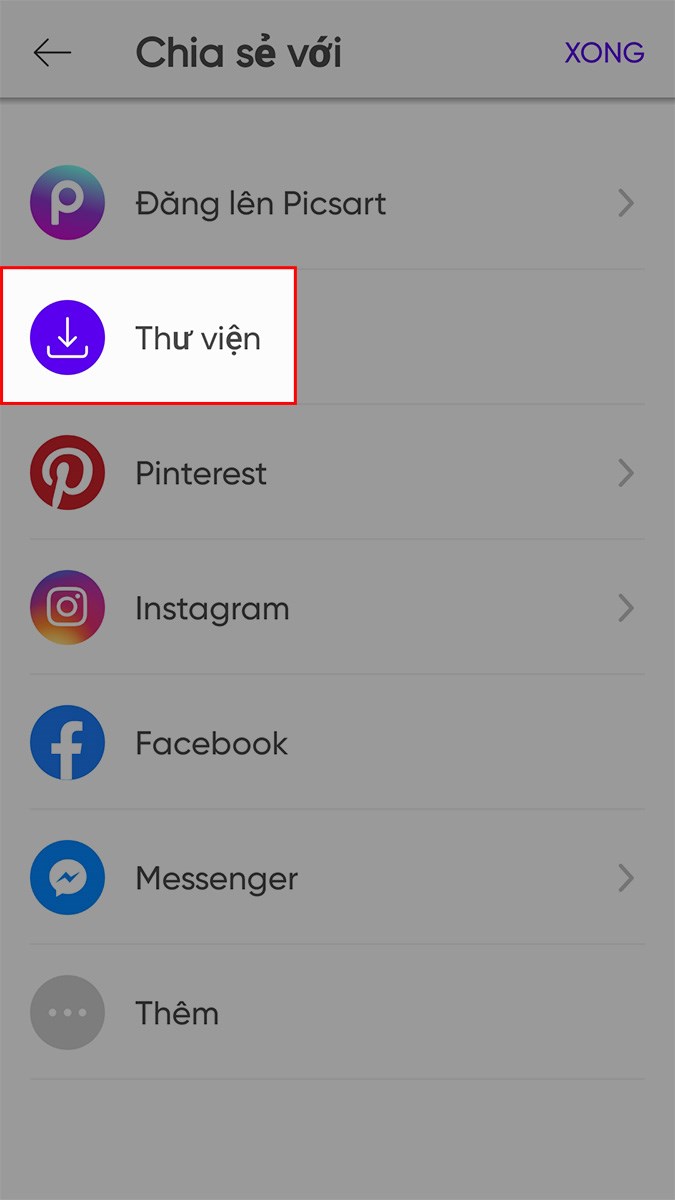
Hướng dẫn cách xóa vật thể thừa trong ảnh bằng app Snapseed
Snapseed là ứng dụng được “gã khổng lồ” Google phát triển, Snapseed được xem là ứng dụng xử lý ảnh không thể thiếu trên mọi smartphone.
Từ giao diện chính của ứng dụng Snapseed, nhấn vào bất kỳ vị trí nào để chọn hình ảnh người dùng cần xử lý, nội dung của hình ảnh được lựa chọn sẽ hiển thị trong giao diện chính của ứng dụng.
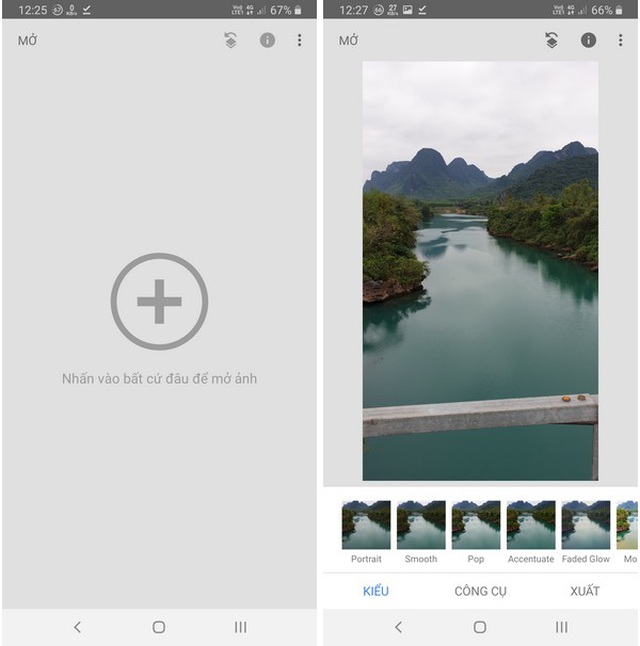
Lưu ý: bạn phải ấn nút “Cho phép” để cấp cho ứng dụng Snapseed quyền truy cập vào bộ nhớ smartphone để ứng dụng có thể xử lý và lưu ảnh.
Tiếp theo người dùng nhấn vào nút “Công cụ” ở phía bên dưới, rồi chọn chức năng “Chỉnh sửa” trong menu hiện ra.
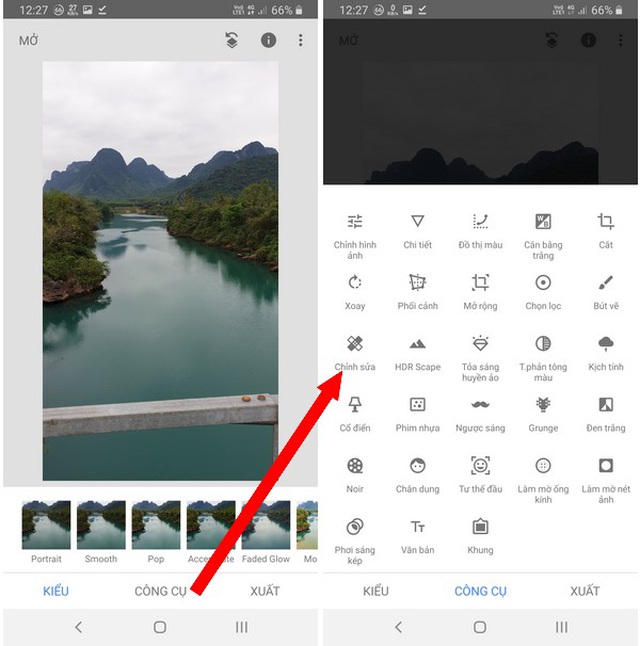
Bây giờ bạn sử dụng ngón tay để bôi và khoanh vùng những đối tượng cần xóa khỏi hình ảnh. Bạn có thể sử dụng hai ngón tay để thực hiện thao tác kéo và phóng lớn hình ảnh để việc lựa chọn đối tượng trở nên dễ dàng hơn.
Lưu ý: Khi hình ảnh được phóng to, bạn phải chạm cả 2 ngón tay vào hình ảnh để có thể di chuyển vị trí hiển thị của bức hình ảnh trên ứng dụng.
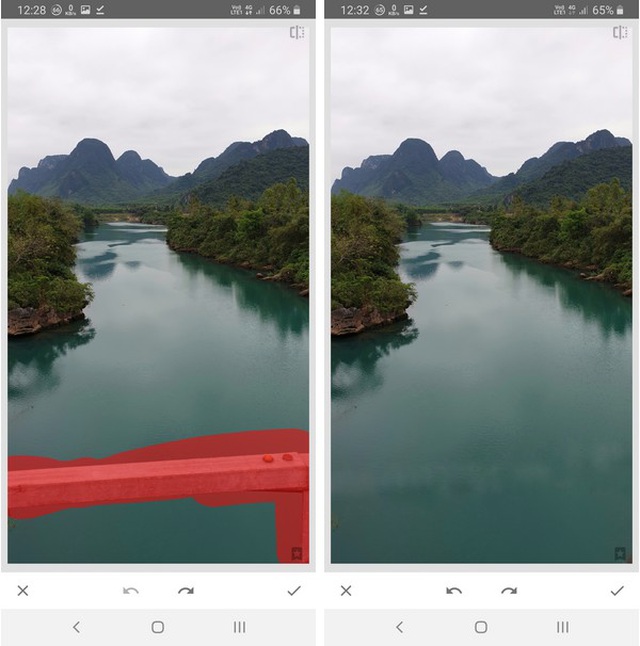
Bạn có thể sử dụng tay để bôi hoặc xóa nhiều lần cho đến khi đối tượng cần được xóa đã biến mất hoàn toàn khỏi hình ảnh mà không làm cho bức ảnh bị mất tự nhiên.
Trong trường hợp người dùng chọn và xóa nhầm đối tượng, bạn có thể nhấn vào biểu tượng dấu mũi tên phía dưới để quay trở lại và khoanh vùng lại từ đầu đối tượng cần xóa.
Cuối cùng, nếu như đã cảm thấy ưng ý với bức ảnh của mình sau khi được xử lý, nhấn vào dấu tích ở phía dưới bên phải để lưu lại quá trình chỉnh sửa, sau đó nhấn nút “Xuất” để lưu lại hình ảnh hoàn chỉnh.
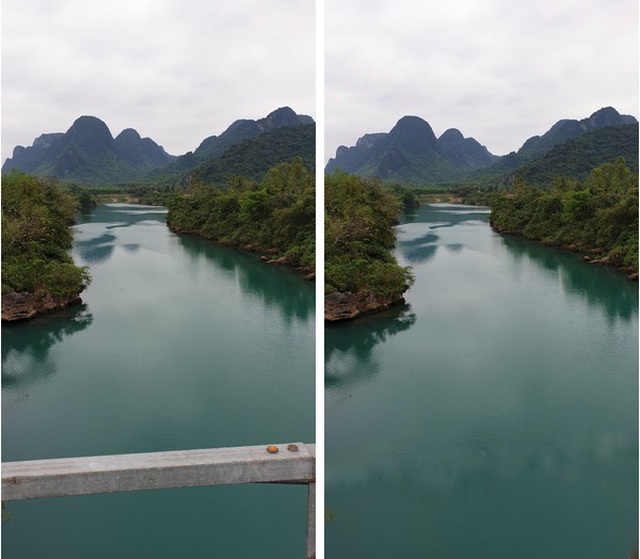
Bạn có thể chọn và xóa một lúc nhiều đối tượng khác nhau trên hình ảnh nếu như muốn có được bức ảnh ưng ý nhất, những chi tiết không mong muốn trên bức ảnh sẽ bị loại bỏ đi hoàn toàn.
Có thể nói tính năng xóa vật thể không mong muốn trên ứng dụng Snapseed cực kỳ hữu ích để giúp người dùng xóa đi các chi tiết thừa không mong muốn trên bức ảnh, giúp bạn có được một hình đẹp và hoàn hảo hơn.
Lưu ý: nếu như đối tượng cần xóa nằm trong một khung cảnh quá rối rắm với nhiều màu sắc và chi tiết khác nhau, chất lượng ảnh sau khi xử lý đôi khi sẽ không được như ý và cần phải xử lý nhiều lần mới đạt được kết quả ưng ý nhất.

Dùng app TouchRetouch để xóa vật thể thừa khỏi ảnh
Nếu bạn muốn xóa chi tiết thừa không mong muốn khỏi ảnh trên iPhone thì app TouchRetouch là ứng dụng tuyệt vời dành cho bạn, nó dễ dàng loại bỏ những chi tiết không mong muốn trong vài giây, người dùng có thể xóa những đường dây điện, nhược điểm trên da hoặc bất kỳ vật thể nào khác trong bức ảnh của bạn mà bạn cần xóa chúng đi.
Sau khi mở hình ảnh mà bạn muốn chỉnh sửa, chọn công cụ Object Removal. Trong công cụ này chúng ta có công cụ Brush và Lasso.
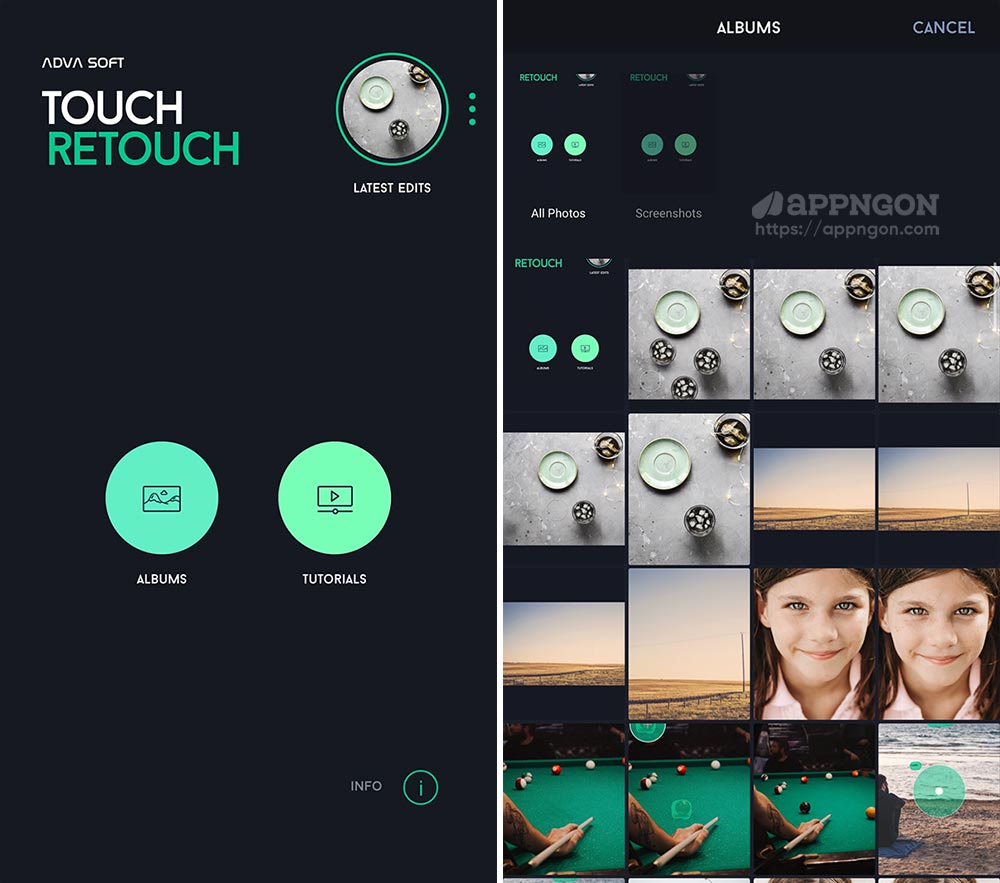
Lasso là công cụ tạo vùng lựa chọn dựa trên nguyên tắc đó là vẽ tự do trên vùng làm việc để có thể tạo ra vùng cần chọn như ý muốn. Với Brush bạn chỉ cần tiến hành quét vật thể muốn xóa. Tùy vào cấu tạo và kích thước của vật thể muốn xóa mà bạn có lựa chọn 1 trong 2 công cụ trên.
Để lựa chọn xóa vật thể một cách chính xác hơn thì bạn có thể zoom to hình ảnh lên. Bạn có thể chuyển đổi linh hoạt giữa thu phóng 100% và kích thước sao cho vừa với màn hình bằng cách nhấn đúp vào hình ảnh.
Trong ví dụ này, chúng tôi sử dụng công cụ Lasso để vẽ một đường bao xung quanh đối tượng cần xóa (con chó). Khi đã lựa chọn xong đối tượng cần xóa, bạn nhấn nút Go để công cụ xử lý:

Để dùng công cụ Brush, bạn chỉ cần tô lên phần nội dung muốn xóa. Nếu bạn cần điều chỉnh kích thước của bàn chải, hãy nhấn vào phần Setting sau đó điều chỉnh thanh trượt để làm cho kích thước bàn chải lớn hơn hoặc nhỏ hơn.
Nếu như bạn không chọn đúng đối tượng, bạn có thể hoàn tác lại bằng cách nhấp vào biểu tượng Hoàn tác (mũi tên chỉ trái) nằm ở trên cùng màn hình.
Ngoài ra người dùng có thể sử dụng công cụ Eraser để loại bỏ đánh dấu bất kỳ khu vực nào mà bạn không muốn chọn hoặc chọn nhầm. Bạn chỉ cần quét vào khu vực màu xanh lá cây đã lựa chọn trước đó.
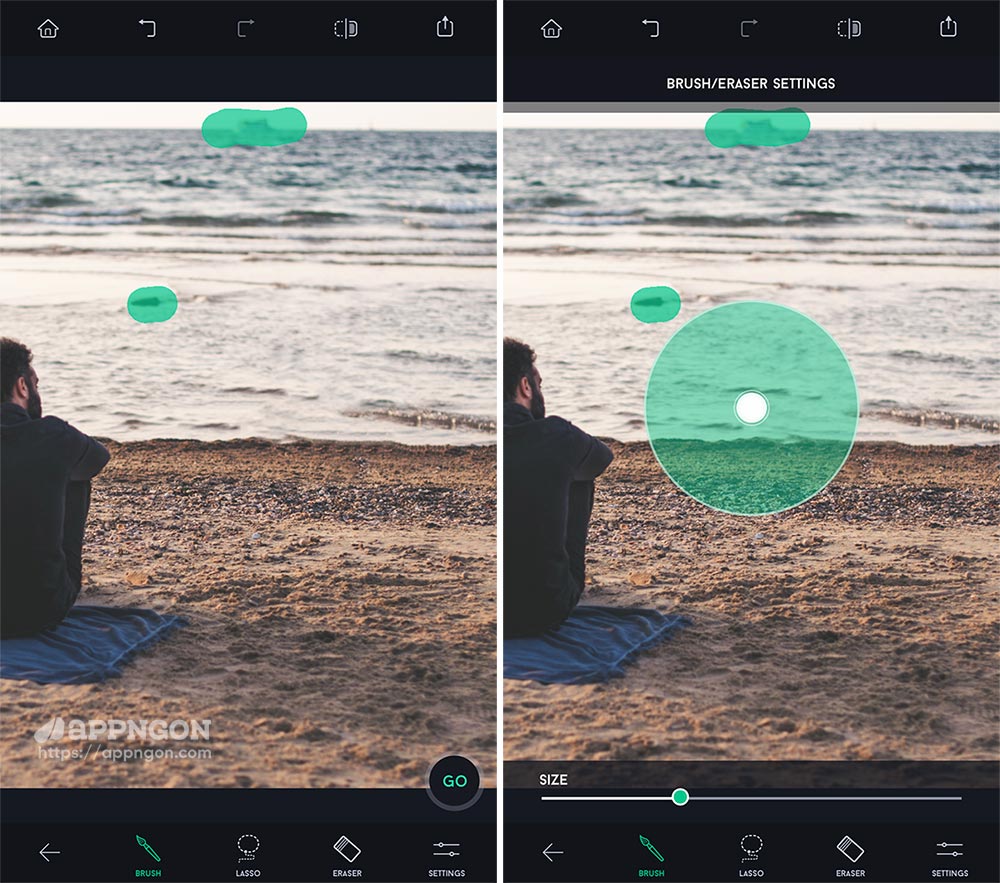
Dưới đây bạn có thể thấy được ảnh trước và sau khi xóa vật thể. Ứng dụng này xử lý khá nhanh, chỉ chưa đến một phút để có thể xóa con vật khỏi bức ảnh này:
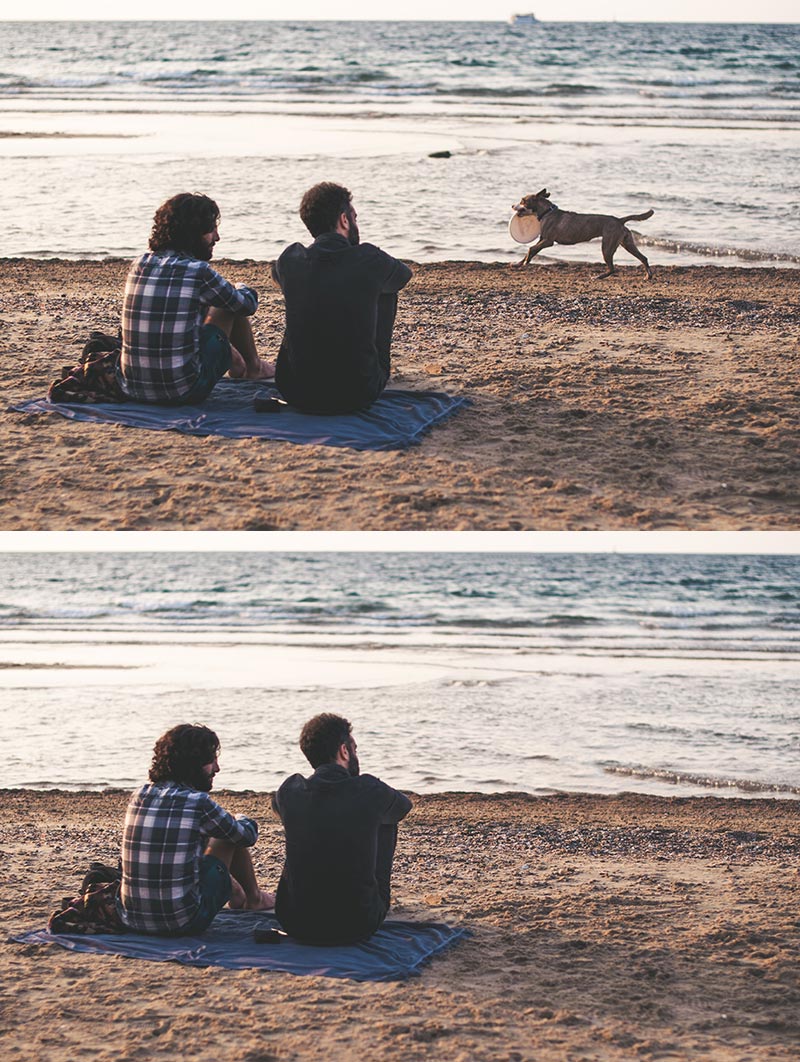
Để lưu ảnh đã hoàn chỉnh, hãy nhấn vào biểu tượng Xuất (phần mũi tên lên ở trên cùng bên phải), sau đó lưu vào Bố ưu tập ảnh của bạn. Với tùy chọn Save as Copy (lưu ảnh mới) hoặc tùy chọn Modify Original (lưu và sửa đổi ảnh gốc). Ngoài ra người dùng có thể nhấn vào Setting để tùy chọn chất lượng của hình ảnh trước khi xuất.
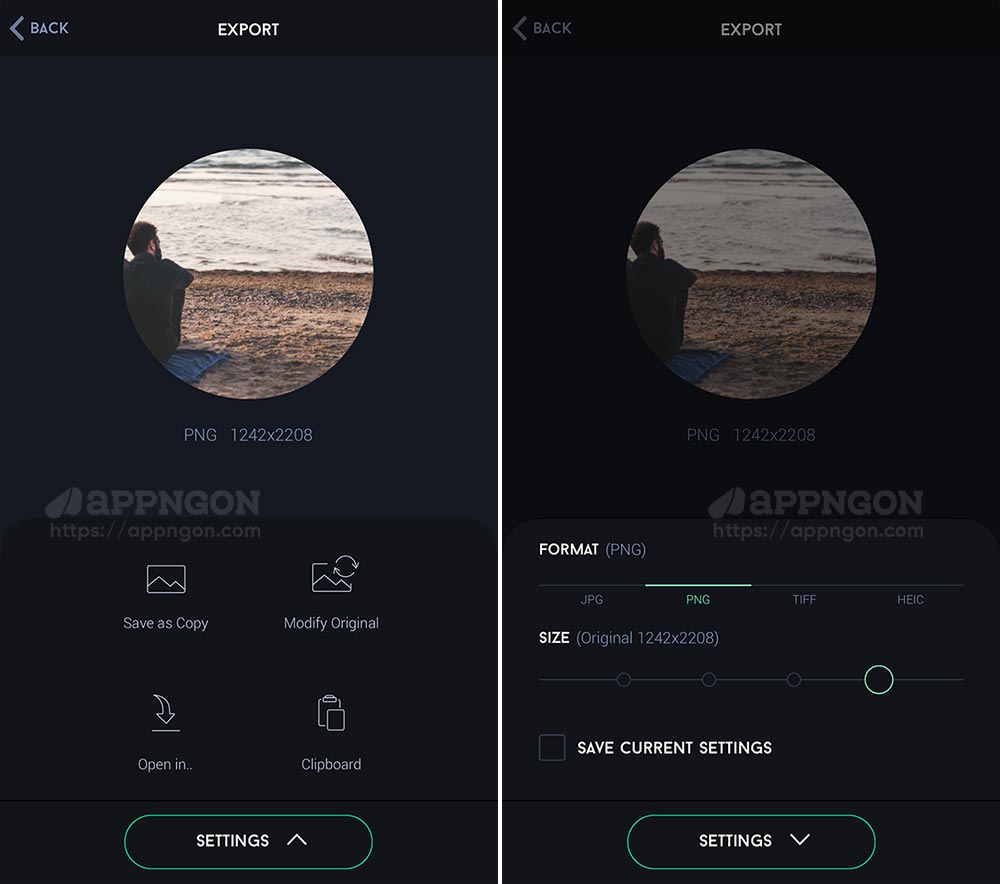
Xóa vật thể bằng ứng dụng PhotoDirector
PhotoDirector Photo Editor là một app chỉnh ảnh và chụp ảnh tích hợp rất nhiều tính năng chuyên nghiệp. Phần mềm này giúp bạn sáng tạo ra các bức ảnh độc đáo cuốn hút. Bạn cũng có thể chuyển bất kỳ một ảnh tĩnh sang ảnh động chỉ trong vài thao tác. App còn có thêm tính năng Clone giúp người dùng dễ dàng cắt, xóa người hoặc nhân bản vật thể trong ảnh.
Những bức ảnh của bạn trông sẽ trending và nghệ thuật hơn rất nhiều với hiệu ứng phân tán Dispersion và cực nhiều hiệu ảnh có sẵn để người dùng chọn. Và cuối cùng không thể thiếu đó là những tính năng cơ bản ví dụ như điều chỉnh độ sáng, độ ấm, độ tương phản, độ bão hòa.

Một số ưu điểm nổi bật của PhotoDirector Photo có thể kể đến như:
- Có khả năng dễ dàng chuyển ảnh tĩnh sang ảnh động.
- Dễ dàng xóa người và những chi tiết thừa trong bức ảnh.
- Thư viện hiệu ứng cực kỳ phong phú và đa dạng.
- Cung cấp những công cụ chỉnh sửa hình ảnh chuyên nghiệp.
- Cho phép người dùng điều chỉnh độ sáng, độ ấm, độ tương phản và độ bão hòa.
Xóa vật thể khỏi hình ảnh bằng ứng dụng Enlight Photofox
Enlight Photofox là một app xóa người hoặc vật thể trong ảnh nổi bật với những công cụ chỉnh sửa ảnh cực kỳ chuyên nghiệp, bạn có thể dễ dàng xóa những chi tiết thừa ra khỏi ảnh nhanh chóng và thỏa sức sáng tạo, biến bức ảnh của mình trở thành những kiệt tác nghệ thuật.

Những tính năng nổi bật của ứng dụng Enlight Photofox:
- Dễ dàng điều chỉnh màu sắc của ảnh, tone màu,họa tiết, và độ mờ…
- Những bộ lọc đa dạng cùng với nhiều gradient đẹp mắt.
- Dễ dàng xóa người và các vật thể thừa trong ảnh.
Xóa vật thể thừa bằng ứng dụng Photo Retouch
Photo Retouch là phần mềm giúp xóa vật thể ra khỏi ảnh chụp được nhiều người yêu thích, phần mềm này giúp bạn biến các bức ảnh thành những tác phẩm nghệ thuật độc đáo. Với nhiều công cụ chỉnh sửa ảnh chuyên nghiệp, Photo Retouch sẽ giúp xóa người và những chi tiết thừa trong bức ảnh một cách nhanh chóng.
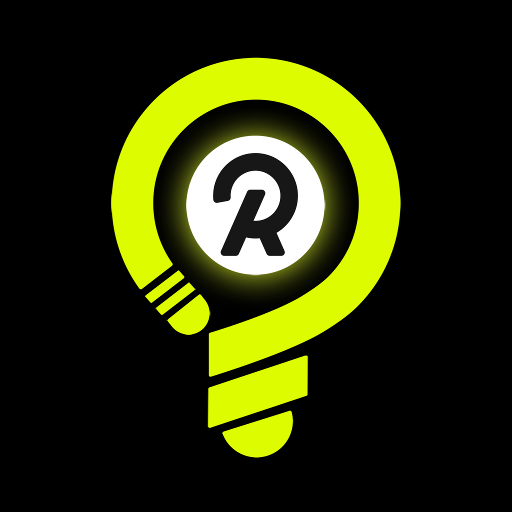
Các tính năng nổi bật của ứng dụng Photo Retouch:
- Cung cấp những công cụ xóa người và xóa vật thể trên ảnh.
- Dễ dàng thực hiện các thao tác làm mờ ảnh.
- Cho phép người dùng chèn thêm nhãn dán, văn bản hoặc hình ảnh vào video.
- Có thêm tính năng trộn ảnh cực kỳ sáng tạo.
Hi vọng với gợi ý về những app xóa chi tiết thừa trên ảnh, bạn sẽ có thể lựa chọn cho mình một ứng dụng tốt nhất, ưng ý nhất để chỉnh sửa cho mình, gia đình cùng người thân những tấm hình hoàn hảo nhất. Chúc bạn sẽ có những tấm ảnh triệu like nhé!